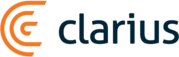
Catalog excerpts
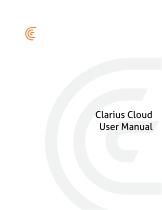
Clarius Cloud User Manual
Open the catalog to page 1
Disclaimer: This disclaimer extends to all printed matter accompanying the Clarius Ultrasound Scanner. This manual is licensed under the Terms and Conditions available at https://www.clarius.me/ terms-conditions/. You may not use this manual except in compliance with the license. The information contained in these materials is proprietary and confidential to Clarius Mobile Health Corp. (“Clarius“) and is provided for the sole use of the individual or entity to whom it is addressed and therefore these materials must be kept in the strictest confidence. No portion of this manual may be...
Open the catalog to page 2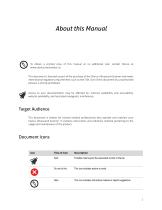
About this Manual To obtain a printed copy of this manual at no additional cost, contact Clarius at www.clarius.me/contact-us. This document is licensed as part of the purchase of the Clarius Ultrasound Scanner and meets international regulatory requirements such as the FDA. Use of this document by unauthorized persons is strictly prohibited. Access to user documentation may be affected by: Internet availability and accessibility, website availability, and local electromagnetic interference. Target Audience This document is written for trained medical professionals who operate and maintain...
Open the catalog to page 5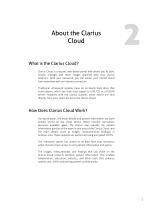
About the Clarius Cloud What is the Clarius Cloud? Clarius Cloud is a secure, web-based portal that allows you to save, review, manage, and share images acquired with your Clarius Scanners. With your password, you can access your Clarius Cloud from anywhere with an Internet connection. Traditional ultrasound systems have an on-board hard drive that stores exams, which you then must export to USB, CD, or a DICOM server. However, with the Clarius Scanner, these exams are sent directly from your smart device to the Clarius Cloud. How Does Clarius Cloud Work? During an exam, the exam details...
Open the catalog to page 6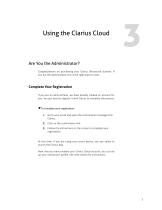
Using the Clarius Cloud Are You the Administrator? Congratulations on purchasing your Clarius Ultrasound Scanner. If you are the administrator, this is the right place to start. Complete Your Registration If you are an administrator, we have already created an account for you. You just need to register it with Clarius to complete the process. To complete your registration: 1. Go to your email and open the confirmation message from Clarius. 2. Click on the confirmation link. 3. Follow the instructions on the screen to complete your registration. At this time, if you are using your smart...
Open the catalog to page 7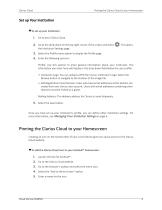
Clarius Cloud Pinning the Clarius Cloud to your Homescreen Set up Your Institution To set up your institution: 1. Go to your Clarius Cloud. 2. Go to the drop-down on the top right corner of the screen and select the Institution Settings page. . This opens 3. Select the Profile menu option to display the Profile page. 4. Enter the following sections: Profile: Use this section to enter general information about your institution. The information you enter here will display in the drop-down field below the user profile. • Institution Logo: You can upload a JPEG file of your institution’s logo....
Open the catalog to page 8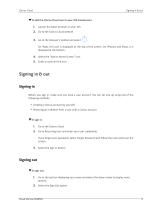
Clarius Cloud Signing in & out Clarius Cloud Signing in & out ▼To add the Clarius Cloud icon to your iOS homescreen: 1. Launch the Safari browser on your iOS. 2. Go to the Clarius Cloud website. 3. Go to the browser's toolbar and select On iPads, this icon is displayed at the top of the screen. On iPhones and iPods, it is displayed at the bottom. 4. Select the “Add to Home Screen" icon. 5. Enter a name for the icon. Signing in & out Signing in Before you sign in, make sure you have a user account. You can set one up using one of th e following methods: • Creating a Clarius account by...
Open the catalog to page 9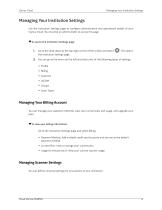
Clarius Cloud Managing Your Institution Settings Managing Your Institution Settings Use the Institution Settings page to configure administrative and operational details of your Clarius Cloud. You must be an administrator to access this page. To access the Institution Settings page: 1. Go to the drop-down at the top-right corner of the screen and select the Institution Settings page. . This opens 2. You can go to the menu on the left and select one of the following types of settings: • Profile • Billing • Scanners • DICOM • Groups • Exam Types Managing Your Billing Account You can manage...
Open the catalog to page 10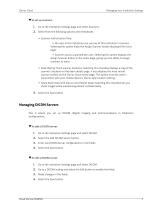
Clarius Cloud Managing Your Institution Settings Go to the Institution Settings page and select Scanners. 2. Select from the following options and checkboxes: • Scanner Authorization Rule: • All users in this institution can use any of this institution's scanners: Selecting this option hides the Assign Scanner button displayed the Users page. • Scanner access is granted per user: Selecting this option displays the Assign Scanner button in the Users page, giving you the ability to assign scanners to users. • Data Sharing: Track scanner locations: Selecting this checkbox displays a map of the...
Open the catalog to page 11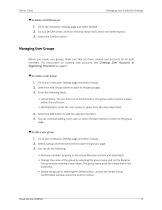
Clarius Cloud Managing Your Institution Settings To delete a DICOM server: 1. Go to the Institution Settings page and select DICOM. 2. Go to a DICOM server, and from the drop-down field, select the Delete button. 3. Select the Confirm button. Managing User Groups Before you create user groups, make sure that you have created user accounts for all staff members. For instructions on creating user accounts, see Creating User Accounts & Registering Yourselves on page 9. To create a user group: 1. Go to your Institution Settings page and select Groups. 2. Select the Add Group button to open to...
Open the catalog to page 12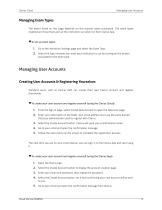
Clarius Cloud Managing User Accounts Managing Exam Types The exams listed on this page depends on the scanner types purchased. The exam types enabled are those that users at this institution can select on their Clarius App. Go to the Institution Settings page and select the Exam Type. 2. Select the type of exams you want your institution to use by turning on the button associated to the exam type. Managing User Accounts Creating User Accounts & Registering Yourselves Standard users, such as clinical staff, can create their own Clarius account and register themselves. To create your user...
Open the catalog to page 13All Clarius Vet catalogs and technical brochures
-
Clarius Scanner Manual
108 Pages


