
Catalog excerpts
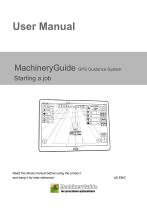
User Manual MachineryGuide GPS Guidance System Starting a job Read the whole manual before using the product and keep it for later reference
Open the catalog to page 1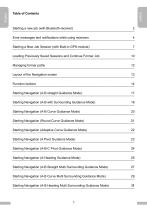
Starting a new job (with Bluetooth-receiver) Error messages and notifications while using receivers Starting a New Job Session (with Built-in GPS-module) Loading Previously Saved Sessions and Continue Former Job Managing former paths Layout of the Navigation screen Function buttons Starting Navigation (A-B straight Guidance Mode) Starting Navigation (A-B with Surrounding Guidance Mode) Starting Navigation (A-B Curve Guidance Mode) Starting Navigation (Round Curve Guidance Mode) Starting Navigation (Adaptive Curve Guidance Mode) Starting Navigation (A Pivot Guidance Mode) Starting Navigation...
Open the catalog to page 2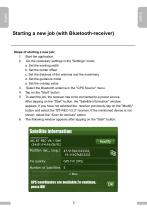
Starting a new job (with Bluetooth-receiver) Steps of starting a new job: 1. Start the application 2. Do the necessary settings in the "Settings" menu: a. Set the working width b. Set the center offset c. Set the distance of the antenna and the machinery d. Set the guidance mode e. Set the overlap value 3. Select the Bluetooth antenna in the "GPS Source" menu. 4. Tap on the "Start" button 5. To start the job, the receiver has to be connected to a power source. After tapping on the "Start" button, the "Satellite Information" window appears. If you have not selected the receiver previously,...
Open the catalog to page 3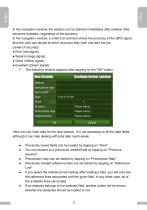
In the navigation window, the session can be started immediately after position data becomes available, regardless of the accuracy. In the navigation window, a small icon and text shows the accuracy of the GPS signal, thus the user can decide at which accuracy they wish one start the job. Levels of accuracy: ● Poor (red signal) ● Weak (orange signal) ● Good (Yellow signal) ● Excellent (Green signal) 7. The following window appears after tapping on the "OK" button: Here you can input data for the new session. It is not necessary to fill the data fields although it can help dealing with jobs...
Open the catalog to page 4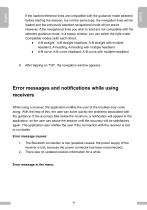
If the loaded reference lines are compatible with the guidance mode selected before starting the session, but not the same type, the navigation lines will be loaded and the previously selected navigational mode will be active. However, if the navigational lines you wish to load are not compatible with the selected guidance mode, in a popup window, you can select the right mode. Compatible modes (with each other): ● A-B straight, A-B straight headland, A-B straight with multiple headland, A-heading, A-heading with multiple headland ● A-B curve, A-B curve headland, A-B curve with multiple...
Open the catalog to page 5
Error messages in the navigation window:
Open the catalog to page 6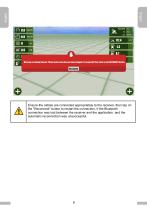
Ensure the cables are connected appropriately to the receiver, then tap on the "Reconnect" button to restart the connection, if the Bluetooth connection was lost between the receiver and the application, and the automatic reconnection was unsuccessful.
Open the catalog to page 7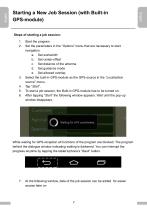
Starting a New Job Session (with Built-in GPS-module) Steps of starting a job session: 1. 2. Start the program Set the parameters in the “Options” menu that are necessary to start navigation. a. Set workwidth b. Set center-offset c. Set distance of the antenna d. Set guidance mode e. Set allowed overlap Select the built-in GPS-module as the GPS-source in the “Localization source” menu. Tap ”Start”. To start a job session, the Built-in GPS-module has to be turned on. After tapping ”Start” the following window appears. Wait until the pop-up window disappears. While waiting for GPS-reception...
Open the catalog to page 8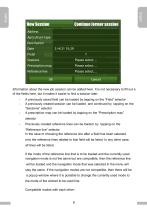
Information about the new job session can be added here. It is not necessary to fill out a of the fields here, but it makes it easier to find a session later. - A previously saved field can be loaded by tapping on the “Field” selector A previously created session can be loaded and continued by tapping on the “Sessions” selector A prescription map can be loaded by tapping on the “Prescription map” selector Previously created reference lines can be loaded by tapping on the “Reference line” selector. In the case of choosing the reference line after a field has been selected, only the reference...
Open the catalog to page 9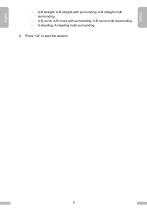
A-B straight, A-B straight with surrounding, A-B straight multi surrounding A-B curve, A-B curve with surrounding, A-B curve multi surrounding A-Heading, A-Heading multi surrounding Press “Ok” to start the session
Open the catalog to page 10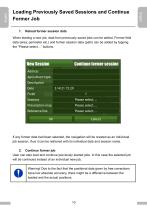
Loading Previously Saved Sessions and Continue Former Job 1. Reload former session data When starting a new job, data from previously saved jobs can be added. Former field data (area, perimeter etc.) and former session data (path) can be added by tapping the “Please select…” buttons. If any former data had been selected, the navigation will be created as an individual job session, thus it can be retrieved with its individual date and session name. 2. Continue former job User can also load and continue previously started jobs. In this case the selected job will be continued instead of an...
Open the catalog to page 11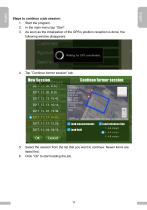
Steps to continue a job session: 1. Start the program. 2. In the main menu tap ”Start”. 3. As soon as the initialization of the GPS’s position reception is done, the following window disappears: Tap ”Continue former session” tab. Select the session from the list that you want to continue. Newer items are listed first. Click “Ok” to start loading the j
Open the catalog to page 12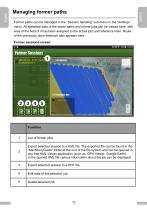
Managing former paths Former paths can be managed in the “Session handling” sub-menu in the “Settings” menu. All statistical data of the saved paths and former jobs can be viewed here, with area of the field (if it has been assigned to the actual job) and reference lines. Route of the previously done fieldwork also appears here. Former sessions screen: List of former jobs Export selected session to a KML file. The exported file can be found in the “MachineryGuide” folder at the root of the file system and can be opened in any free KML-viewer application (such as GPX Viewer, Google Earth) In...
Open the catalog to page 13All MachineryGuide catalogs and technical brochures
-
CM1 PACKAGE ASSEMBLY GUIDE
2 Pages
-
AutoSteer Assisted Steering Unit
24 Pages
-
User Manual GPS Guidance System
44 Pages
-
Ordering Guide 2020
24 Pages
-
Product Catalogue 2020
15 Pages
-
Product Catalog 2018
9 Pages
-
MachineryGuide Flyer
2 Pages









