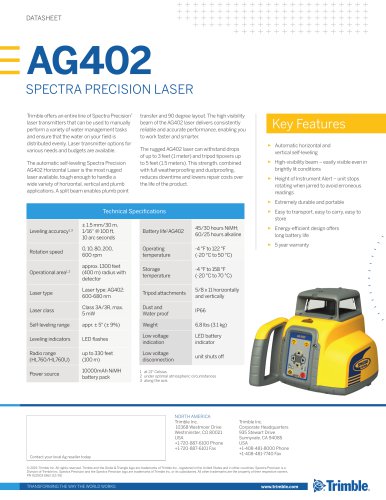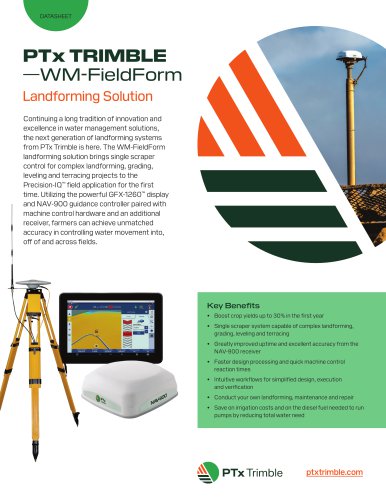Catalog excerpts
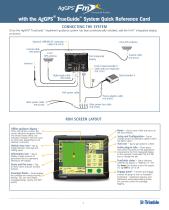
with the AgGPS® TrueGuide™ System Quick Reference Card CONNECTING THE SYSTEM Once the AgGPS® TrueGuide™ implement guidance system has been professionally installed, add the FmX™ integrated display as shown: Optional LMR400 65’ extension cable (P/N 67473) Coaxial cable FmX to NavController II cable with port replicator (P/N 75741) Right-angle cable FmX power cable Power adaptor cable (P/N 67095) Basic power cable Main power bus cable Run Screen layout Offline guidance display – Home – Use to close a field and return to When the vehicle is online, the center indicators are green. When the vehicle moves offline, the indicators change to red and move to either side, depending on the direction to the line. Setup and Configuration – Tap to change setup and calibration options when the field is open. Run icon – Tap to get started in a field. Vehicle view icon – Tap to Active plug-in tabs – Show status toggle between overhead and trailing views. and control functions for the applications connected to the FmX integrated display (in this example, TrueGuide). Tap the Tab icon to change the tab. display a larger amount of permanent text for operations relating to the display. TrueGuide status – Status indicates whether the system is “Waiting” or “On”. Tap Auto (On) button to turn the system on; tap Off to turn it off Coverage theme – Panel displays the coverage and variety tracking settings. You can view height, coverage/overlap, variety, and GPS quality. Engage panel – Contains the engage controls for plug-ins such as Autopilot™, TrueTracker™ implement steering, and FieldLevel II automated leveling system. You can also control for coverage logging.
Open the catalog to page 1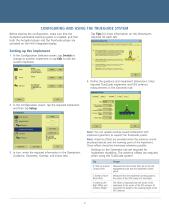
CONFIGURING AND USING THE TRUEGUIDE SYSTEM Before starting the configuration, make sure that the Autopilot automated steering system is installed, and that both the Autopilot plugin and the TrueGuide plugin are activated on the FmX integrated display. 1. In the Configuration Selection screen, tap Switch to change to another implement or tap Edit to edit the current implment: Configuration Selection Language: English Units: Decimal Feet Keyboard: QWERTY 2. In the Configuration screen, tap the required implement Autopilot [Vehicle] ^^GPS Receiver 3. In turn, enter the required information in...
Open the catalog to page 2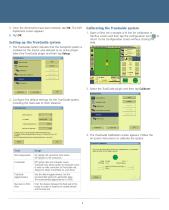
5. Once the dimensions have been entered, tap OK. The Edit Implement screen appears. Setting up the TrueGuicle system 1. The TrueGuide system requires that the Autopilot system is installed on the tractor and selected as an active plugin. Select the TrueGuide plugin and then tap Setup: 2. Configure the default settings for the TrueGuide system, including the fixed axle to hitch distance: TrueGuide Setup Roll Compensation TrueGuide Aggressiveness Rear Axle To Hitch Point TrueGuide can only be used with drawbar implements on MFD tractors. CurveGuide enhances steering performance on curves....
Open the catalog to page 3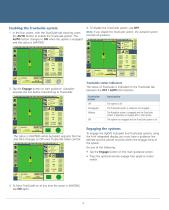
Enabling the TrueGuide system 1. In the Run screen, with the TrueGuide tab showing, press the AUTO button to enable the TrueGuide system. The AUTO button changes to ON when the system is engaged 2. Tap the Engage button to start guidance. Autopilot acquires the line before transitioning to TrueGuide Covered Overlap The status is WAITING while Autopilot acquires the line and then changes to ON once TrueGuide takes control: To engage the AgGPS Autopilot and TrueGuide systems using the FmX integrated display, you must have a guidance line defined and the vehicle must be within the engage...
Open the catalog to page 4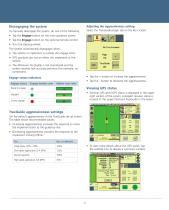
Adjusting the aggressiveness setting To manually disengage the system, do one of the following: Select the TrueGuide plugin tab on the Run screen: • Tap the Engage button on the main guidance screen. • Tap the Engage button on the optional remote control. • Turn the steering wheel. The system automatically disengages when: • The vehicle or implement is outside the engage limits. • GPS positions are lost on either the implement or the vehicle. • The Minimum Fix Quality is not maintained and the system receives low accuracy positions (for example, no corrections). • Tap the + button to...
Open the catalog to page 5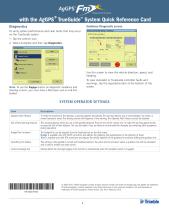
* Integrated Display with the AgGPS® TrueGuide ™ System Quick Reference Card To verify system performance and clear faults that may occur 2. Select Autopilot and then tap Diagnostics: Use this screen to view the vehicle direction, speed, and To view Autopilot or TrueGuide controller faults and warnings, tap the required button at the bottom of the SYSTEM OPERATOR SETTINGS Operator Alert Timeout To verify the presence of the operator, a warning appears periodically. The warning requires you to acknowledge it to remain in normal automatic mode. This setting controls the frequency of the...
Open the catalog to page 6All Trimble Agriculture catalogs and technical brochures
-
AG402
1 Pages
-
Trimble R750
4 Pages
-
WM‑FieldForm
2 Pages
-
GFX-350
1 Pages
-
NAV-500
1 Pages
-
NAV-900
1 Pages
-
GFX-1060
2 Pages
-
GFX-1260
2 Pages
-
FIELD-IQ
1 Pages
-
GreenSeeker
2 Pages
-
WeedSeeker 2
2 Pages
-
FieldLevel II
2 Pages
-
Trimble Harvest Solution
4 Pages
-
GFX-750 DISPLAY
1 Pages
-
Autopilot
2 Pages
-
EZ-Guide 250
2 Pages
-
Soil Information System™ (SIS)
73 Pages
-
EZ-Pilot Pro
1 Pages
-
Trimble Quantm Roads
8 Pages
-
FieldLevel II Brochure
4 Pages
-
WEEDSEEKER SYSTEM
2 Pages
-
Trimble® Autopilot™
9 Pages
-
Trimble® FmX®
524 Pages
-
Connected Farm
5 Pages
-
FLEET MANAGER
2 Pages