
Catalog excerpts
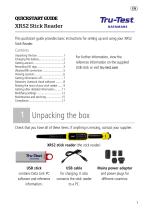
This quickstart guide provides basic instructions for setting up and using your XRS2 Stick Reader. For further information, view the reference information on the supplied USB stick or visit tru-test.com 1 Unpacking the box Check that you have all of these items. If anything is missing, contact your supplier. XRS2 stick reader (the stick reader) USB stick contains Data Link PC software and reference information. USB cable for charging. It also connects the stick reader to a PC. Mains power adaptor and power plugs for different countries.
Open the catalog to page 1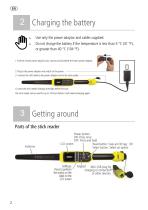
Use only the power adaptor and cables supplied. Do not charge the battery if the temperature is less than 5 °C (41 °F), or greater than 40 °C (104 °F). 3 Getting around Parts of the stick read
Open the catalog to page 2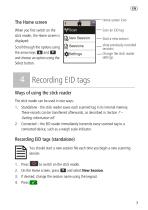
The Home screen When you first switch on the stick reader, the Home screen is displayed: Scroll through the options using the arrow keys and and choose an option using the Select button. 4 Recording EID tags Ways of using the stick reader The stick reader can be used in two ways: 1. Standalone - the stick reader saves each scanned tag in its internal memory. These records can be transferred afterwards, as described in Section 7 – Getting information off. 2. Connected – the EID reader immediately transmits every scanned tag to a connected device, such as a weigh scale indicator. Recording...
Open the catalog to page 3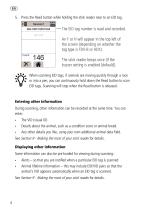
5. Press the Read button while holding the stick reader near to an EID tag. When scanning EID tags, if animals are moving quickly through a race or into a pen, you can continuously hold down the Read button to scan EID tags. Scanning will stop when the Read button is released. Entering other information During scanning, other information can be recorded at the same time. You can enter: Details about the animal, such as a condition score or animal breed. Any other details you like, using your own additional animal data field. See Section 9 - Making the most of your stick reader for...
Open the catalog to page 4
5 Bluetooth® connection The stick reader will automatically connect to any Tru-Test Bluetooth enabled weigh scale indicator, or any other device, with which it has previously been paired (when in BT Auto mode - default). In order to manually establish a Bluetooth wireless connection (if you are using a non-Tru-Test weigh scale indicator, or you are having trouble establishing a Bluetooth wireless connection): 1. With both devices off, position the stick reader close to the other device. 2. Switch on the device and, if necessary, check that its Bluetooth setting is enabled. 3. Switch on the...
Open the catalog to page 5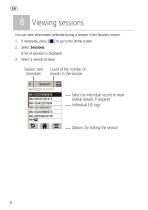
6 Viewing sessions You can view information collected during a session in the Sessions screen. 1. If necessary, press 2. Select Sessions. A list of sessions is displayed. 3. Select a session to view:
Open the catalog to page 6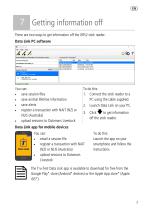
7 Getting information off There are two ways to get information off the XRS2 stick reader. Data Link PC software You can: • save session files • save animal lifetime information • save alerts • register a transaction with NAIT (NZ) or NLIS (Australia) • upload sessions to Datamars Livestock To do this: 1. Connect the stick reader to a PC using the cable supplied. 2. Launch Data Link on your PC. 3. Click to get information off the stick reader. Data Link app for mobile devices You can: • email a session file • register a transaction with NAIT (NZ) or NLIS (Australia) • upload sessions to...
Open the catalog to page 7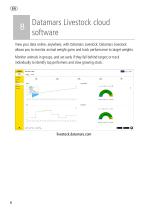
Datamars Livestock cloud software View your data online, anywhere, with Datamars Livestock. Datamars Livestock allows you to monitor animal weight gains and track performance to target weights. Monitor animals in groups, and act early if they fall behind target; or track individually to identify top performers and slow growing stock.
Open the catalog to page 8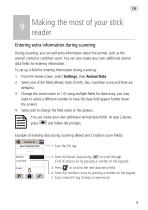
Making the most of your stick reader Entering extra information during scanning During scanning, you can add extra information about the animal, such as the animal’s breed or condition score. You can also create your own additional animal data fields for entering information. To set up a field for entering information during scanning: 1. From the Home screen, select Settings, then Animal Data. 2. Select one of the fields (Breed, Date of birth, Sex, Condition score and Note are defaults). 3. Change the screen order to 1 (if using multiple fields for data entry, you may want to select a...
Open the catalog to page 9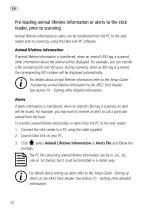
Pre-loading animal lifetime information or alerts to the stick reader, prior to scanning Animal lifetime information or alerts can be transferred from the PC to the stick reader prior to scanning, using the Data Link PC software. Animal lifetime information If animal lifetime information is transferred, when an animal’s EID tag is scanned, other information about the animal will be displayed. For example, you can transfer a file containing EID and VID pairs. During scanning, when an EID tag is scanned, the corresponding VID number will be displayed automatically. For details about animal...
Open the catalog to page 10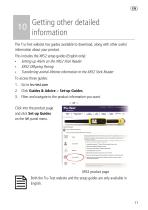
Getting other detailed information The Tru-Test website has guides available to download, along with other useful information about your product. This includes the XRS2 setup guides (English only): Setting up Alerts on the XRS2 Stick Reader XRS2 Offspring Pairing Transferring animal lifetime information to the XRS2 Stick Reader To access these guides: 1. Go to tru-test.com 2. Click Guides & Advice > Set-up Guides. 3. Filter and navigate to the product information you want. ~ or ~ Click into the product page and click Set-up Guides on the left panel menu. XRS2 product page Both the...
Open the catalog to page 11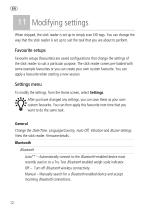
11 Modifying settings When shipped, the stick reader is set up to simply scan EID tags. You can change the way that the stick reader is set up to suit the task that you are about to perform. Favourite setups Favourite setups (favourites) are saved configurations that change the settings of the stick reader to suit a particular purpose. The stick reader comes pre-loaded with some example favourites or you can create your own custom favourite. You can apply a favourite when starting a new session. Settings menu To modify the settings, from the Home screen, select Settings. After you have...
Open the catalog to page 12All True-Test catalogs and technical brochures
-
ID5000
2 Pages
-
SRS2 EID Stick Reader
2 Pages
-
SRS2 Stick Reader
64 Pages






